How to personalize the StandBy feature in iOS 17 for the ideal full-screen experience.
Macworld
Apple has developed a fresh “charging stand” concept for iPhones using iOS 17. Known as StandBy, this innovative feature transforms your iPhone into a simulated smart-home hub when it is connected to a power source and placed in landscape mode.
You have the ability to look at an electronic collection of pictures, check the current time and date, and utilize widgets for weather, Home, and other functions. This capability is compatible with any iPhone that runs iOS 17 and can be accessed by turning the phone sideways while it is connected to a power source, either through a plug-in or wireless charging. However, for iPhones without an always-on display, the StandBy experience will be restricted as the screen will go dark after a few minutes, as it typically does. Therefore, this feature appears to be targeted towards users with a “Pro” iPhone that has an always-on display.
Enable StandBy
The default setting for StandBy on iOS 17 is enabled, but if you want to confirm that it is on or turn it off, go to Settings and select StandBy.
Some of the other helpful functions available include the option to conceal notifications (important notifications will still appear), activate or deactivate the always-on display, and toggle the Night Mode. The Night Mode applies a faint red hue to the screen in low-light conditions, making it perfect for keeping your phone on your bedside table.
Scroll through various display designs
To activate StandBy, ensure that your phone is either plugged in or placed on a wireless charger and rotate it to landscape mode while on the lock screen. It may take a brief moment for StandBy to activate, so there’s no need to be concerned if it doesn’t turn on right away.
The initial StandBy display features a clock on the left side and a calendar on the right side. These are stacks of widgets that can be navigated by swiping up and down.
If you move your finger to the left on the screen, a smart photo album will appear in full-screen. Moving your finger up or down will cycle through the images. Swipe left once more to switch to the full-screen clock mode. Moving your finger up or down will change the clock design to one of five options.
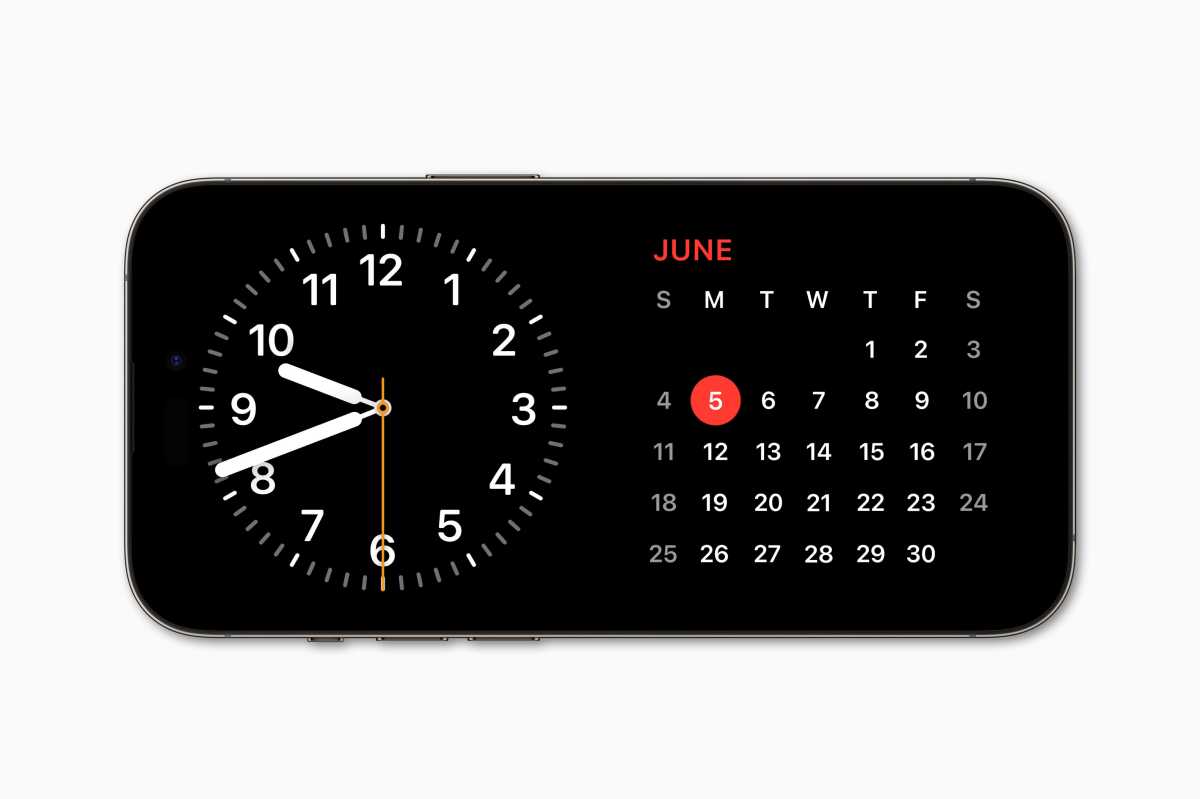
Apple
Personalize widgets, pictures, and timepieces.
To further customize, hold down on any view. On the widget display, you can select which widgets are included in each stack by long pressing on the left or right side. You also have the option to turn on or off Smart Rotate and widget suggestions.
This is where the true potential of StandBy will be fully utilized, as external developers will have the ability to create widgets specifically designed for the StandBy view.
On the photo display, hold down to select which types of photos you want to view, and you can also add a folder from your collection of photos.
Unfortunately, the clock display offers a limited selection of options and only allows for changing the color themes of each clock face.
Integrating Siri with apps.
StandBy is more than just clocks and widgets! There are specialized visual displays for various functions on your iPhone that are optimized for StandBy mode. For instance, if you begin playing music, you will notice a small, animated waveform icon appear at the top of your StandBy screen. By tapping on this icon, you can access a music player view and manage your playback.
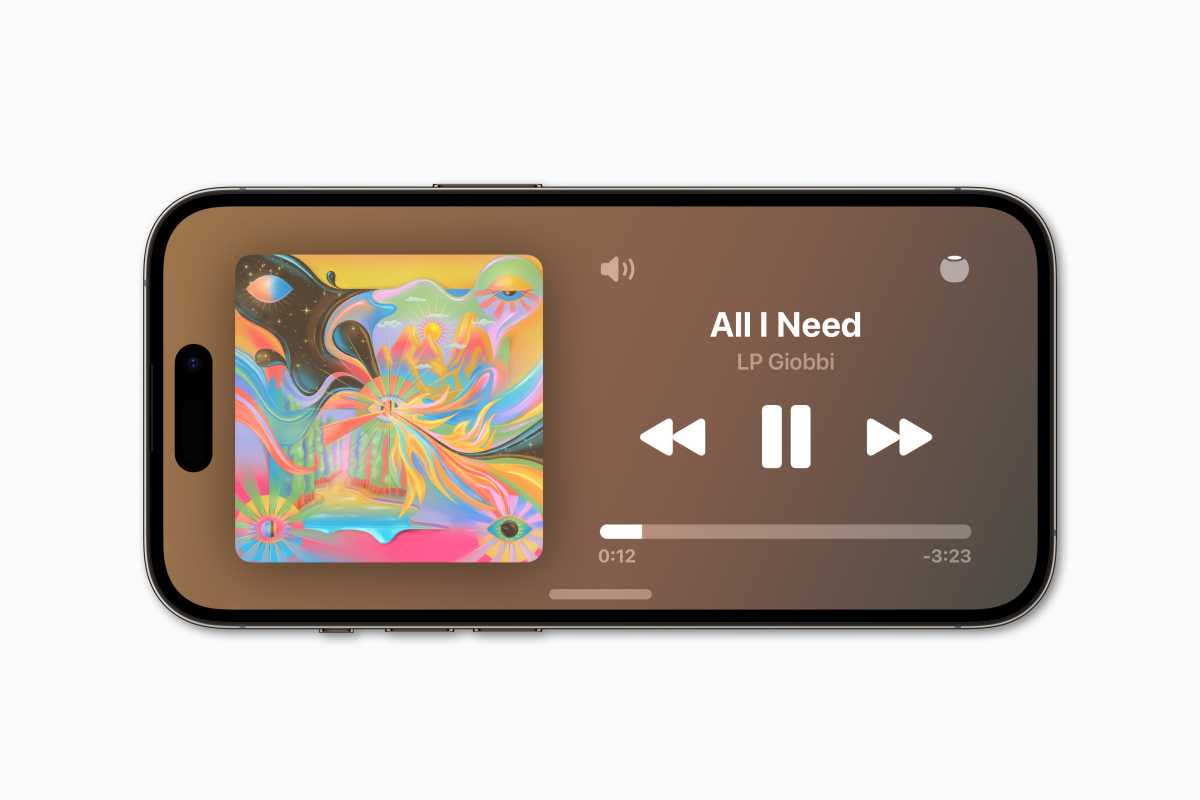
There are displays available for playing music, keeping track of time, and performing other tasks.
Apple
Siri is a big part of the StandBy experience, too. With iOS 17 you no longer have to say “Hey”… it’s just “Siri” now… and the voice recognition model is a lot smarter. If your iPhone is in StandBy mode, there are new information displays for common Siri responses like weather, calendar events, reminders, and so on.
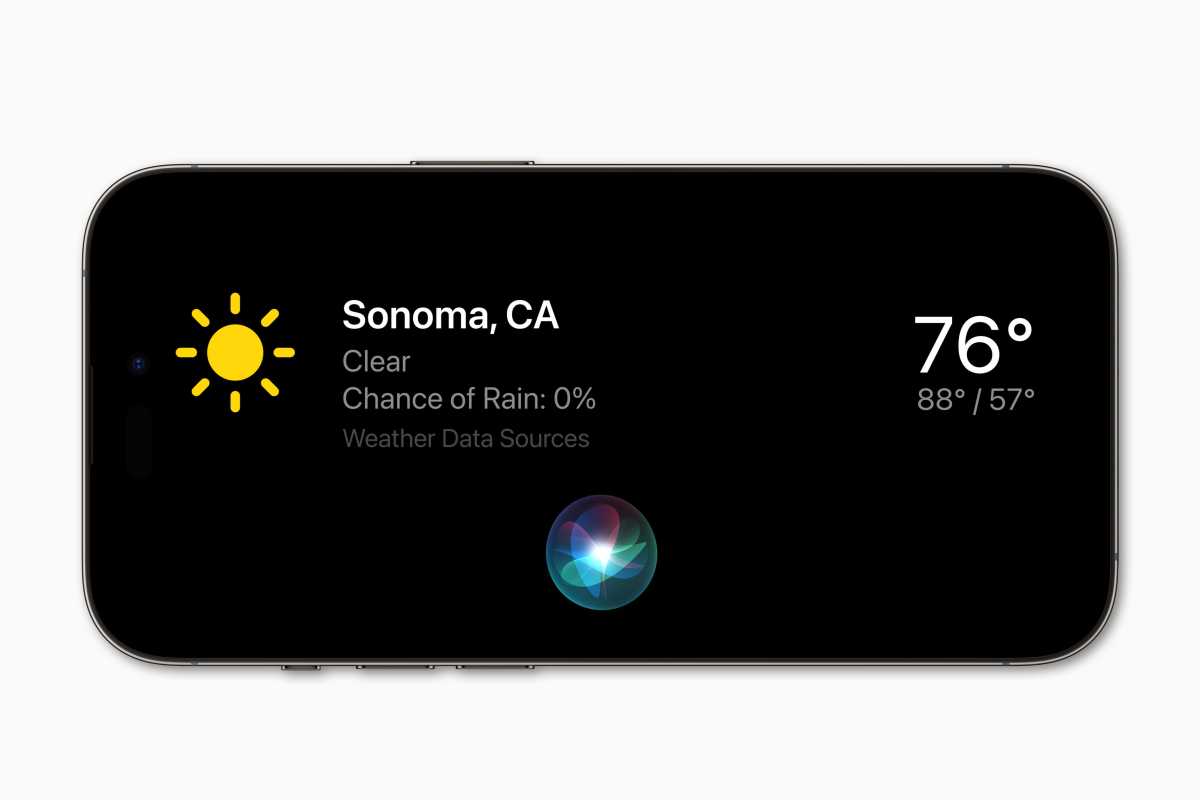
StandBy now offers updated graphics for frequently used Siri commands.
Apple
It appears evident that StandBy is preparing for a forthcoming Apple device that combines HomePod with a screen, either through built-in technology or by connecting your iPhone or iPad. Even if this doesn’t come to fruition, it’s still a beneficial new display that heightens our desire for a MagSafe charging stand more than ever.

